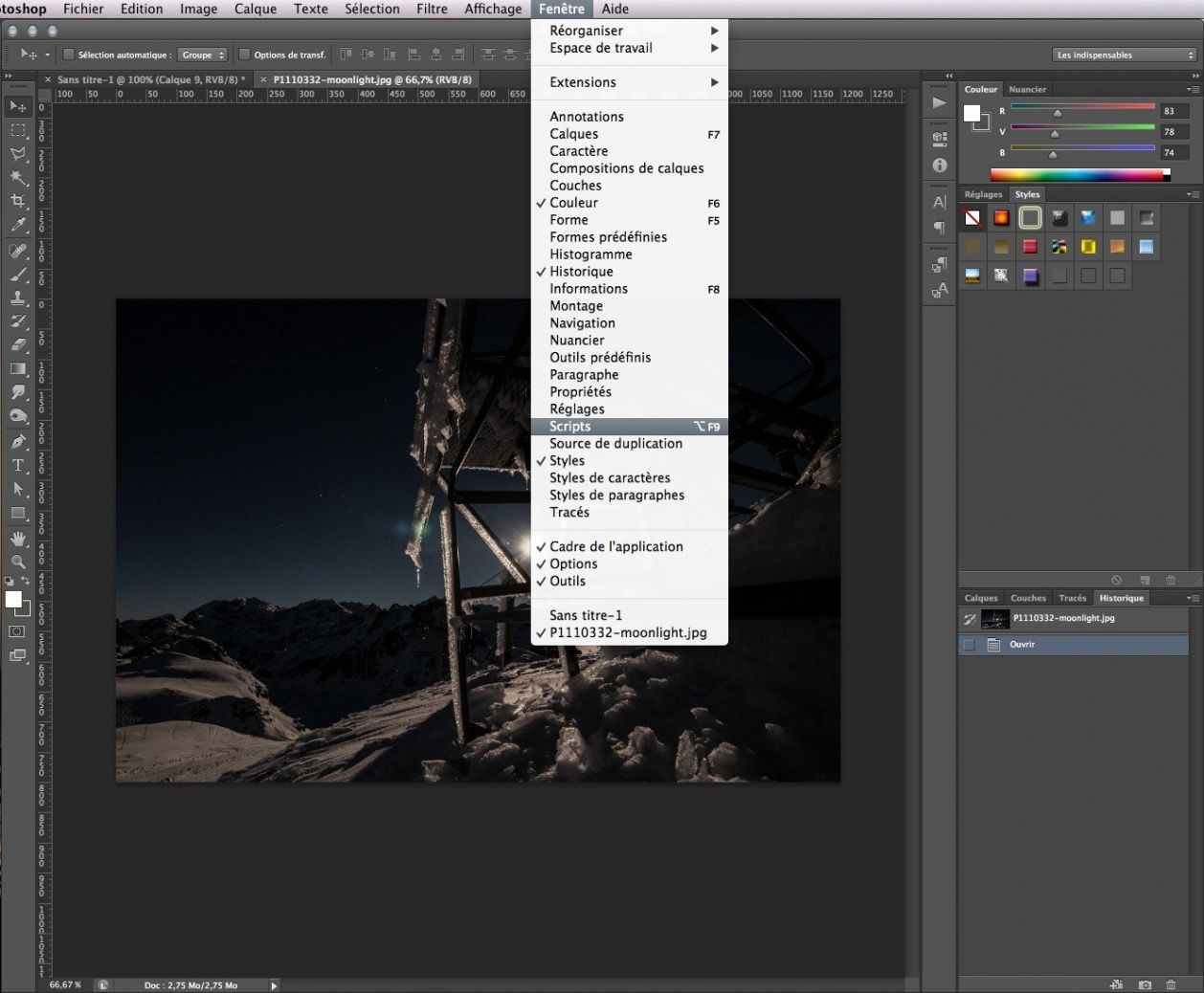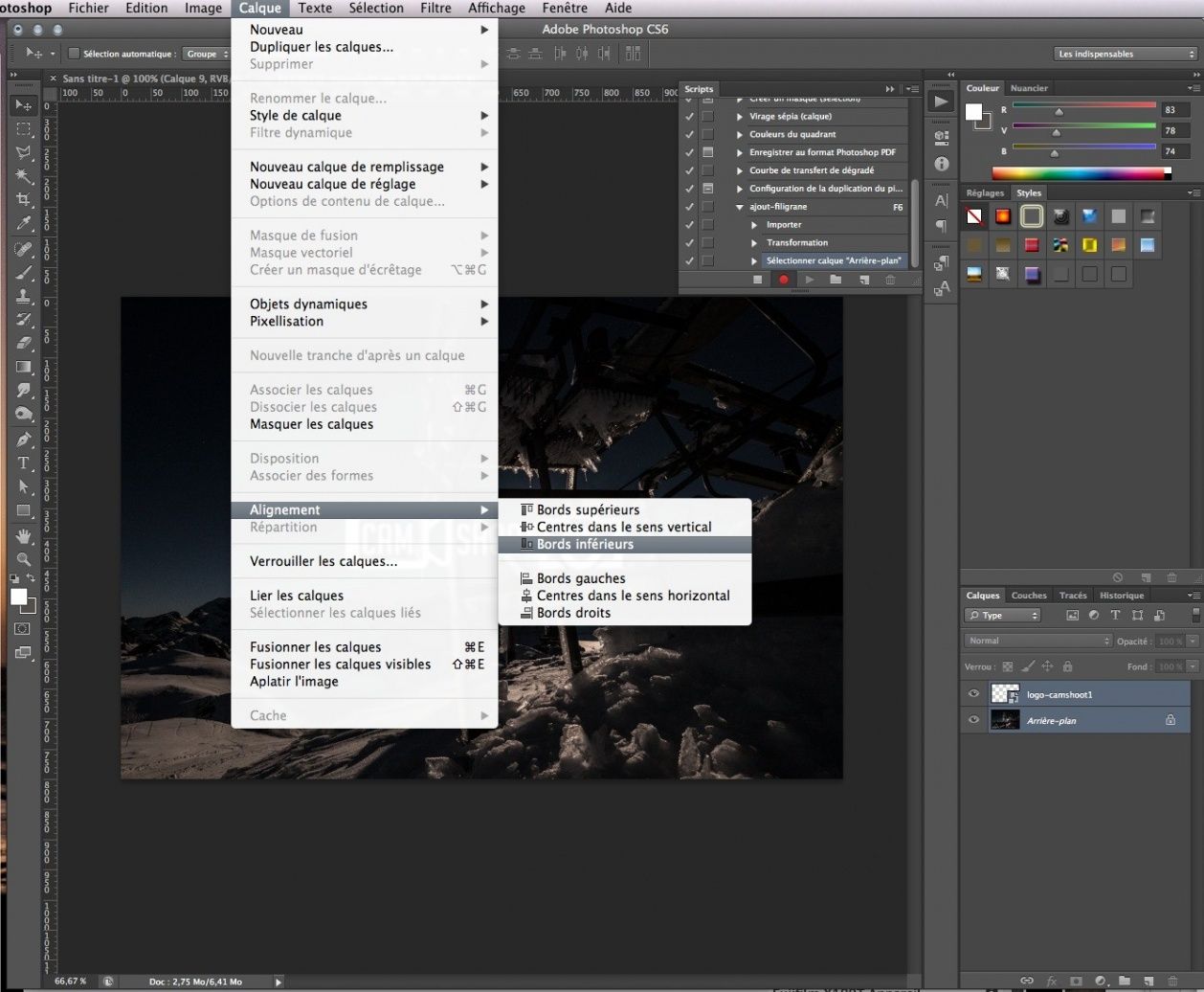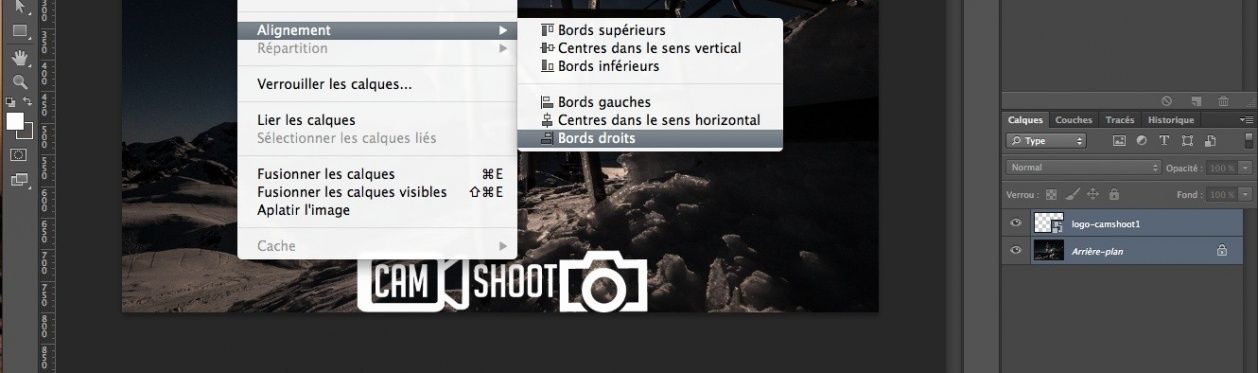Ajouter un filigrane automatiquement avec Photoshop
Pour la diffusion de photographies, vous pourrez avoir besoin d'ajouter une mention pour signer votre création. Ce filigrane servant de signatureà apposer sur chacune des images éditée, autant que l'opération de marquage soit très brève. Voici comment la rendre quasi instantanée puisqu'il suffit de presser un bouton et votre logo design apparait au bon endroit et avec le bon niveau de transparence. C'est magique, ou presque.
Voici un exemple de résutlat que l'on va obtenir en utilisant ce tutoriel.

Première étape : Activer un nouveau script
- Créer un nouveau script (comme on crée un nouveau calque)
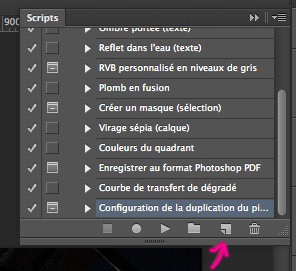
- Le renommer "Ajout-filigrane" ou autre.
- En option lui attribuer un bouton de raccourci, ici F6.
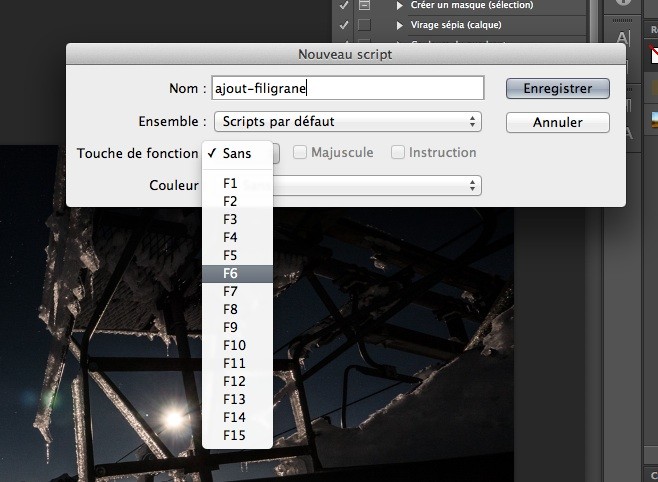
Ca y est votre script est créé et chaque action suivante jusqu'à la pression du bouton stop sera enregistrée. Voici l'exemple du script que nous allons réaliser.
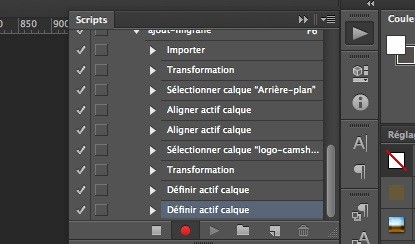
Deuxième étape : Créer ou importer votre filigrane
Barre des tâces / Fichiers / Importer votre fichier pour un filigrane que vous avez déjà créé.
Ici pour l'exemple nous avons importé un fichier PNG, qui a l'avantage de mieux être pris en compte en transparence que le Jpeg.
Vous pouvez aussi insérer une zone de texte et lui ajouter un peu de style.
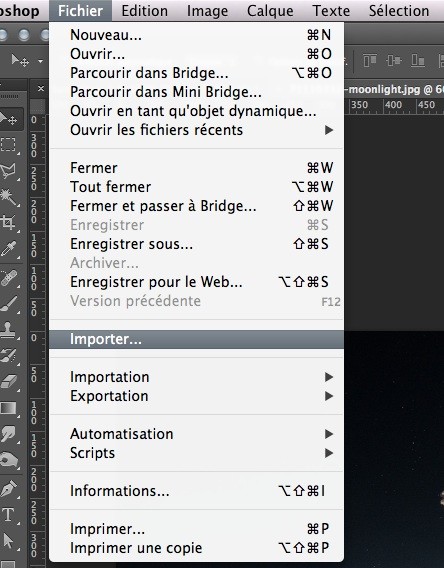
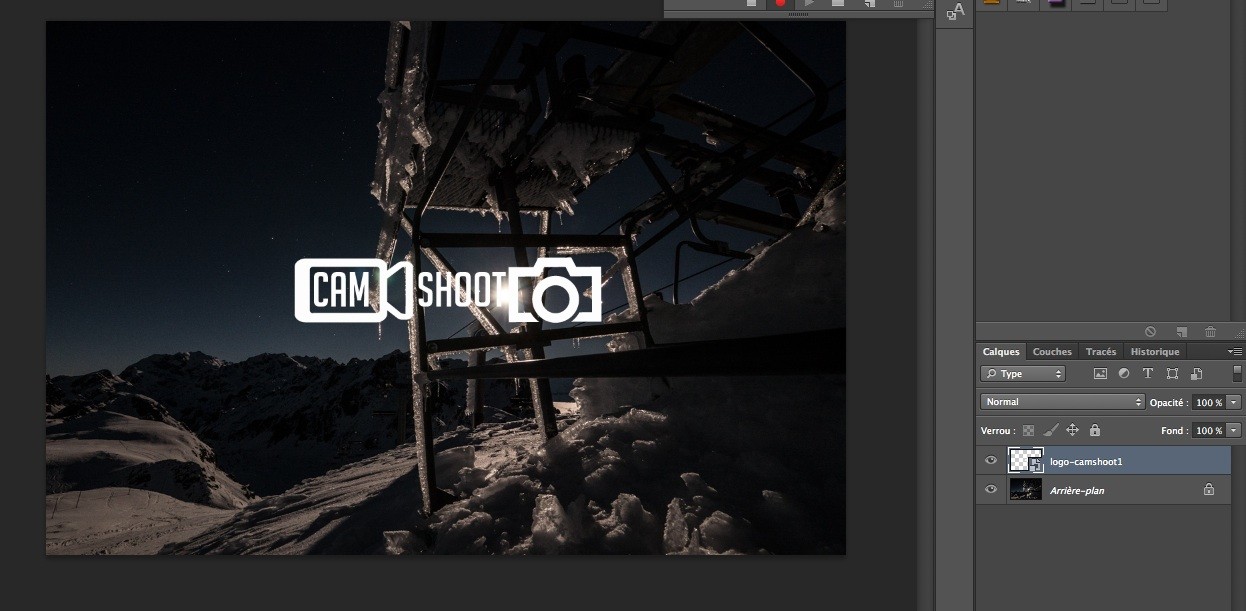
Troisième étape : Le positionner
A l'importation, le logo arrive au milieu de l'image. Il est possible de choisir son emplacement de manière relative par rapport à une bordure ou un angle et ce en automatique pour chaque image suivante pour laquelle on appliquera le script. Pour cela :
- Dans l'onglet Calque, sélectionner le calque de l'image de fond + celui du filigrane.
- Dans le menu Calque / Alignement, choisir l'alignement horizontal.
- Menu Calque toujours / Alignement, choisir l'alignement vertical.
- Valider.
Quatrième étape : Afinner le positionnement et le style si nécessaire
Affiner la position, en éditant manuellement la position du filigrane.
- Sélectionner uniquement le calque correspondant au filigrane.
- "CMD" + "T" (sous mac) puis "SHIFT" + flèche du curseur pour excentrer le watermarker jusqu'à la position désirée.
- Vous pouvez aussi ajouter un niveau de transparence.
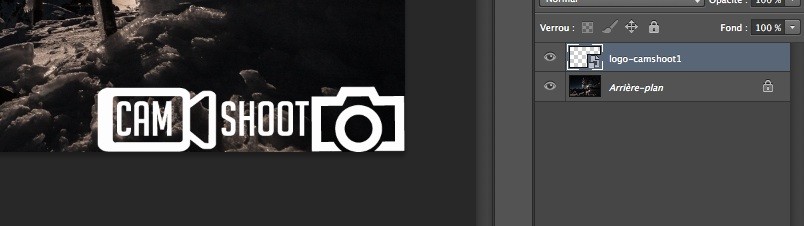
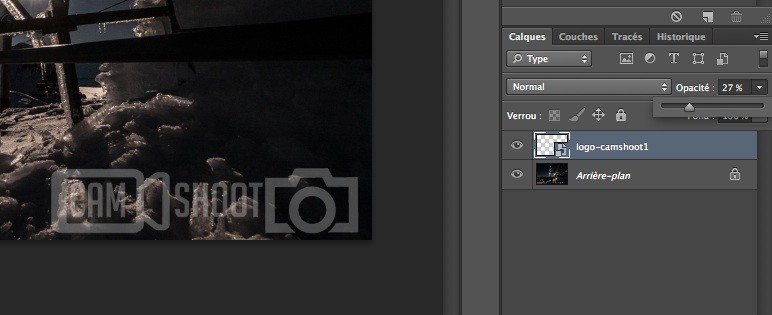
Cinquième étape : Terminer le script
Terminer le script et testez-le.
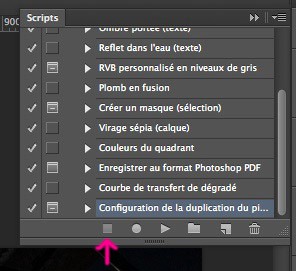
Et pour le traitement automatique d'un flux ?
La bonne nouvelle c'est qu'il est possible d'appliquer un script sur un ensemble d'images.
Pour cela il faudra aller jouer avec la commande suivante :
- Fichier / Automatisation / Traintement par lot.
Vous avez aimé cet article ?
Vote